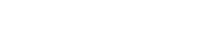What is Teams?
Microsoft Teams is a communications platform that allows groups of people to work together on projects or common interests. Features include:
- File creation, storage, and sharing
- Chat
- Videoconferencing
- Application integration.
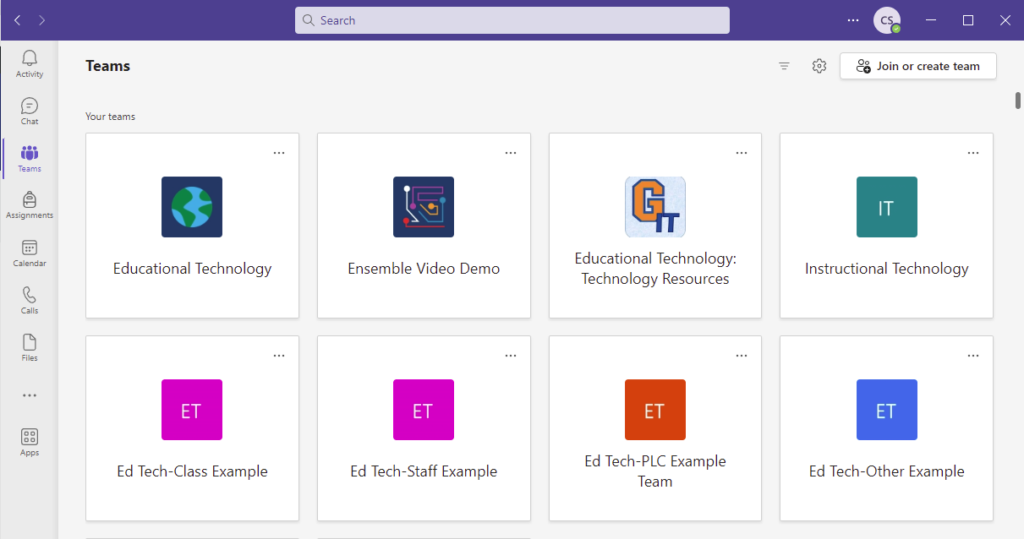
How to Access and Download Teams
- Go to https://www.office.com/
- Click the Sign in button.
- Enter your Gettysburg Email address and click the Next button.
- If prompted, choose the Work or school account option.
- Enter your Gettysburg password and click the Sign in button.
- Click the App Launcher (checkboard icon) in the upper left corner of the window to reveal a list of available applications.

- Choose Teams. Teams will open in the web browser.
- To download the Teams application to your computer, click the three dots next to your login icon in the upper right corner of the screen and select Download the desktop app.
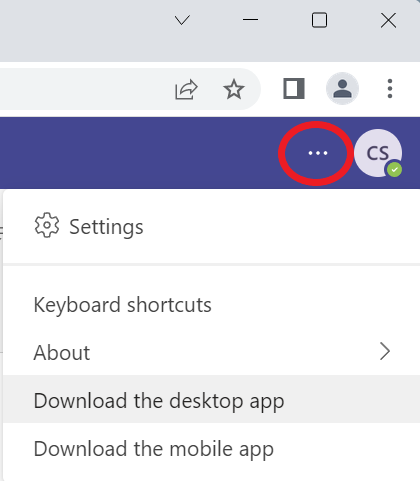
- Run the installer file. (Most browsers download the file to the Downloads folder on the computer.)
- Open teams from the applications list.
Trouble Installing the “New” version of Teams over the “Classic” version?
In some cases, people may be running the “Classic” version of Teams, which is missing some of the features in the new version. In this case, when you click the “Download the desktop app” from inside your Microsoft 365 account, you may be directed to a Microsoft Teams Download page. Scroll down this page and look for a “Teams for work or School” option.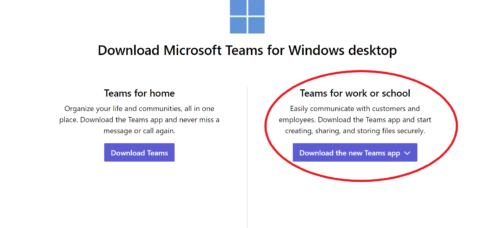
Basic Team Structure
- Teams – Groups of people organized by topic of interest
- Channels – Subtopics within a Team
- Tabs – Ways or organizing information within a Channel
- Channels – Subtopics within a Team
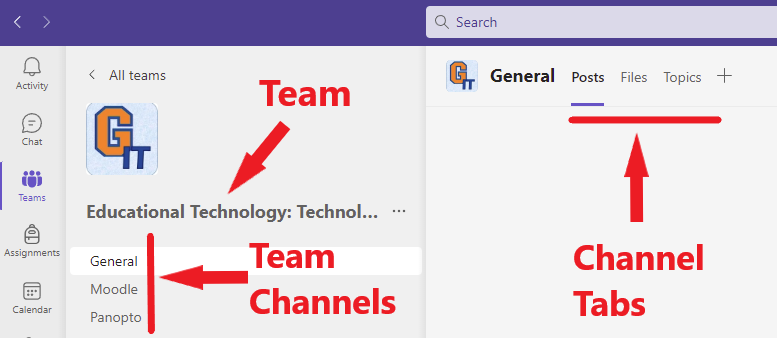
Team Types
There are four types of Educational Teams: Class, Professional Learning Community, Staff, and Other.
- Class
- Professional Learning Community
- Staff
- Other.
Different Team types come with predefined tabs, such as themed notebooks, assignments, grades, and reflections. While helpful in structuring a class or professional learning community, some of these tabs cannot be deleted and may clutter your site if you don’t intend to use them.
The “Other” Team type has the least number of tabs while the “Class” type provides the most structure, including grade, assignment, and other academic options needed when teaching an online class.
Using Teams for Online Meetings
Microsoft has integrated the Outlook calendar into Teams, allowing users to schedule and open online meetings within the application. You don’t need to create a specific Team to use the meeting function inside of Teams. Simply open Teams, click the Calendar button, and click the New meeting button. For step by step instructions on creating online meetings using Teams see Scheduling a Meeting Using the Teams Application.
Don’t see the Calendar button in Teams?
If you don’t see the Calendar button in the the menu bar when you open Teams, click the View More Apps button and select Calendar.