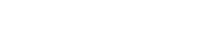What is a Panopto Assignment Folder?
By default students do not have creator access in our Panopto Video server, which means that they do not have My Folder space and cannot record or upload files to a personal space on the server like faculty can. Students, however, can record and upload files to an Assignment Folder inside of a Course Folder in Moodle. This allows students to record and upload video and audio files that are only accessible to the student and the course instructor.
Creating a Panopto Assignment Folder in Moodle
- Open a course in Moodle.
- Turn editing on by sliding the Edit Mode toggle to the on position. (Those using the Classic Theme in Moodle can click the Turn Editing on button.)
- If necessary, click the Block drawer button to reveal the installed course blocks. Then scroll through the various course blocks until you find the Panopto block.
- Inside the Panopto block, click the Course settings link.

- Panopto will open the corresponding Panopto Course Folder Settings window in a separate tab in your browser.
- To add an Assignment Folder into the Panopto Course Folder, click the Overview tab in the settings window.

- Click the Create Assignment Folder link.

- Panopto creates the assignment folder, adding the word “assignments” to the end of the new folder name. Click the Assignment Folder name to open it.
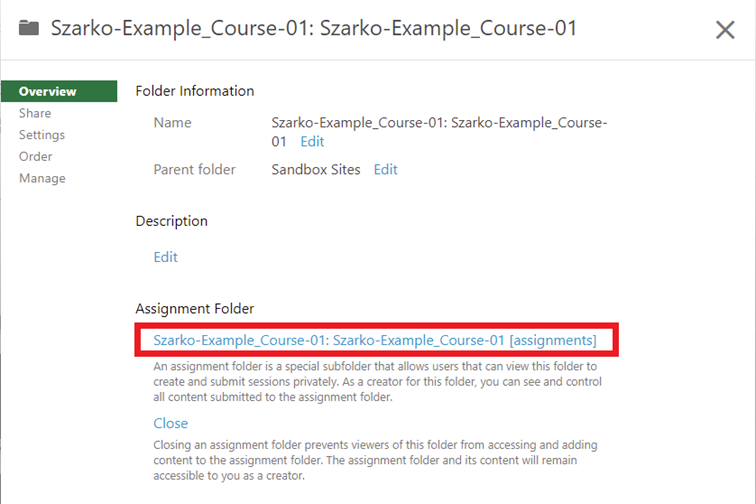
- Click the Folder Settings button to access the Assignment Folder settings.

- Change the Name and Description by clicking their Edit links, entering the new text, and clicking the Save button. Do not change the Parent folder, as this folder needs to be the course folder in order for students to access it. Choose a concise name that clearly marks the folder as the student assignment.

- By default, students cannot see each other’s uploads. You can change this setting and others by clicking the Settings tab and checking or unchecking the options you wish to enable or disable.

- Click the Share tab and click the Control access using the parent folder’s share page link.
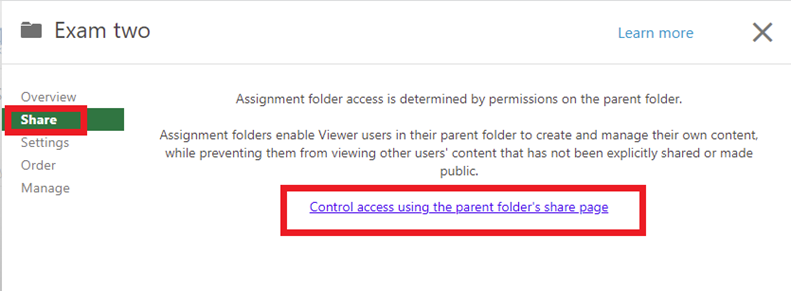
- Click the Link icon and click the Copy Link button to copy the address of the folder. Do not change any of the other access permissions on the page.

- When finished, click the close icon to close the Course Folder settings window.
Linking to a Panopto Assignment Folder in Moodle
- Return to your Moodle course.
- Click the Add an activity or resource button.
- Click the All tab and select URL.

- Enter a Name for the activity and paste link from Panopto into the External URL field. You may also wish to add instructions for using the Panopto Assignment folder in the Description field.

- Click the Save and return to course button.
- When students click on the link in Moodle they will move into the Panopto Course Folder. From there, they can see and open the Panopto Assignment Folder.
- Once inside the Panopto Assignment Folder they will have access to the Panopto Create button, which allows them to upload or record a video to the Panopto Course Folder.