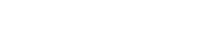Moodle allows course instructors to merge the participants from two courses in Moodle into one course site. You may want to do this for cross-listed courses, lab sections, or separate classes that use the same materials.
Once you merge the participants lists into one site, just hide the site you are not going to use and tell students enrolled in the hidden section to access the class materials via the site that is not hidden.
Merging Class Participants into One Course Site
- Open the course into which you wish to add students and slide the Edit mode button in the upper right corner of the screen to the “on” position.
- Click the Participants tab.

- From the drop-down menu, select Enrollment methods.
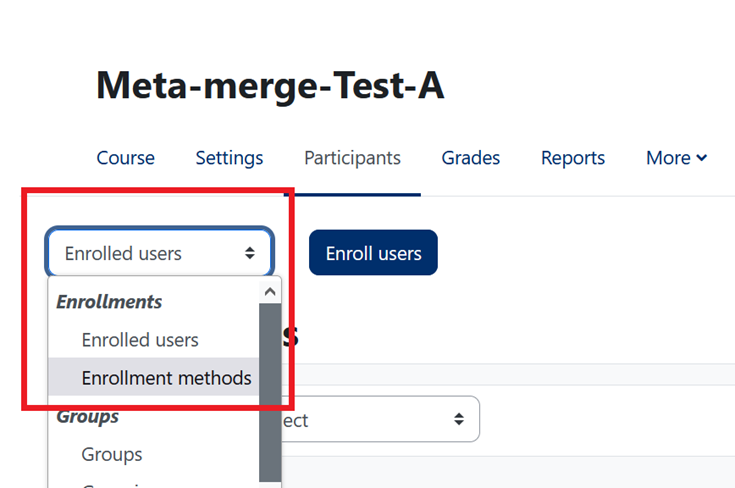
- From the Add method drop-down menu, select Course meta link.

- In the Search box, find and select the course name, whose roster you wish to add to the current course.
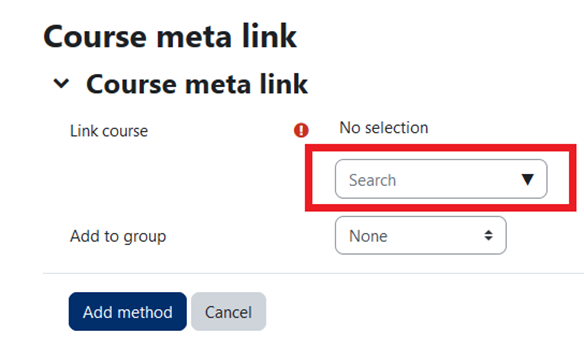
- From the Add to group drop-down menu, select Create new group.

- Click the Add method button.
- To view all the participants in the class, click the Participants tab.
- Participants added from the other section will be listed in a group with the original course name.

Hiding Unused Course Sites
- Open the merged course that you do not plan to use.
- Click the Settings tab.
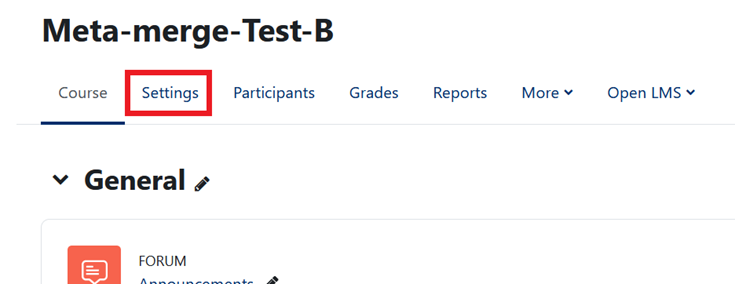
- Choose Hide from the Course Visibility drop-down menu.

- Click the Save and display button.
- The hidden course will no longer be visible to participants. Those who hold the Teacher role in the course, however, can still access the course by scrolling to the end of their My Courses list in Moodle.