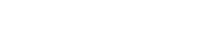Phones
Quick start guide (8851 & 7841)
Full user manual (8851 & 7841)
Voicemail – access and PIN resets
Need to request a new voicemail account? Click here to submit a ticket.
Forget your voicemail PIN? Click here to log into the Phone Portal, and reset or change your PIN. To change your voicemail PIN, click on the ‘General Settings’ tab along the top menu. Scroll down to ‘Phone Services PIN.’ Your PIN cannot be reused, and must be over six digits in a series of random numbers, no repeating digits or patterns.
Please Note: If you have set up a forward, the voicemail will be received on the number you forwarded to. If you do NOT set up a forward, your voicemail will be received on your new Cisco phone.
If a voicemail message is received, an email will be sent to the owner of the voice mailbox. The email will come from the sender “Cisco Unity Connection Messaging System <unityconnection@cuc1-penn.cc.gettysburg.edu>”
The voicemail will be an audio file attachment named “VoiceMessage.wav”.
To access voicemail – on campus
From on campus, press the voicemail button on your phone.
Follow the prompts.
To access voicemail – off campus
Dial the phone number of the extension where you would like to check voicemail.
When you hear the voicemail answer, press * (star) key.
You will be prompted, “Enter your ID followed by #.” Your ID is the four digit phone extension. After you enter the extension, press #.
You will be prompted, “Enter your PIN followed by #.” Your PIN is the numerical password you have set for this voicemail box. After you enter your PIN, press #.
To set up a new voicemail box
Dial the phone number of the extension where you would like to check voicemail.
When you hear the voicemail answer, press * (star) key.
You will be prompted, “Enter your ID followed by #.” Your ID is the four digit phone extension. After you enter the extension, press #.
You will be prompted, “Enter your PIN followed by #.” Your PIN is the numerical password you have set for this voicemail box. After you enter your PIN, press #.
If this is the first time that you are logging into the voicemail, you will need to set it up.
The default PIN (password) for your first time log in is “112233.” After entering the default PIN, press #.
If this is the first time you are accessing the voicemail box, you will be prompted to set it up.
Follow the prompts.
Ticket requests
- Request a Phone Extension Move
- Request to Reassign a Phone or Extension
- Request a New Phone
- Request a New Extension
- Request International Calling
- Telephone or Voicemail Trouble
Webex
Ticket requests
Install guide (cell phone & computer)
- You may download Webex for your computer here:
https://www.webex.com/downloads.html. You can download the app for your phone from your app store. - For Windows instructions, please go here.
- For Mac instructions, please go here.
Devices
- How to register devices on the campus network – IT Knowledge Base
- Add email account to device – Instructions
- Ticket requests
Conference Calling
MeetMe instructions
Hosting a Conference
- Lift your handset to get the dial tone on your Cisco phone. Please note: A conference cannot be hosted from an external phone.
- Dial 6055.
- The system will prompt you to enter the 4-digit room ID (your extension) followed by pound (#).
- As the meeting host, the system will prompt you to enter your voicemail PIN followed by pound (#) in order to begin the conference. If you do not remember your voicemail PIN, you can reset it by logging into the phone portal at https://www.gettysburg.edu/ipphone/portal.
- After inputting your PIN, there will be silence on the line. This means that the conference line is open and ready for use.
Joining a Conference
After the conference is established, other callers may join the conference. MeetMe conference calls allow up to 16 callers to join, including the host.
Internal Users
- Lift your handset to get the dial tone on your Cisco phone.
- Dial 6055.
- Enter the provided 4-digit room ID (the conference call host’s extension), then press #.
- When prompted, enter the Attendee Access Code provided by the conference call host.
- The phone will beep once indicating that you have been connected.
External Callers
- Dial 717-337-6055.
- Enter the provided 4-digit room ID (the conference call host’s extension), then press #.
- When prompted, enter the Attendee Access Code.
- The phone will beep once indicating that you have been connected.
Zoom Instructions-Gettysburg College IT Knowledge Base
Call Forwarding & Single Number Reach
As of April 26, 2021, all off-campus dialing will no longer require a ‘1’ for long distance calls. Previously, you dialed 9 + 1 + (area code) XXX-XXXX.
Under our new dialing plan, you will need to drop the ‘1’ and dial 9 + (area code) XXX-XXXX. This change has been implemented to help reduce 911 misdials. Please keep this information in mind when dialing off-campus or setting up a forward.
You have two options to manage incoming calls. Call forwarding will send all incoming calls to a mobile phone or home phone number. If you do not answer the call, the caller’s voicemail will be left on your mobile phone or your home phone answering machine. Single Number Reach (SNR) will also send all incoming calls to a mobile phone or home phone number, but if you do not answer, the call will be sent back to your Gettysburg College voicemail box to leave a message. SNR also provides the ability for calls to ring simultaneously on both their IP desk phone and their cellular phone (Remote Destination). SNR users can pick up an incoming call on either of their desk or cellular phones and at any point can move the in-progress call from one of these phones to the other without interruption.
Call Forwarding
- From a browser, navigate to the portal.
- Allow the warning by selecting the “Advanced” button and then the “Accept the Risk and Continue” button.

- Login with your Gettysburg College credentials. This will be the same user name and password that is used to access your email, CNAV, etc.

- Important: If you see the following window, please select “Cancel” or else you will potentially reset your voicemail PIN.

- Select “Call Forwarding” under the “My Phones” section.

- Select “Forward all calls to:” and select the drop-down and choose “Add a new number

Please note: When adding a new number, add the number as if you were dialing from your desk. If forwarding to an off-campus phone number (like your mobile phone or a home phone number) you will need to ensure that you include the full phone number: 9 + (area code) XXX-XXXX. - Once you have the number entered, click “Save.”
Single Number Reach
To enable Single Number Reach (SNR), you will need to access the phone portal.
1. Click on https://www.gettysburg.edu/ipphone/portal
2. At the login screen, enter your Gettysburg College username and password, This will be the same user name and password that is used to access your email, CNAV, etc. After entering your user name and password click “Sign In.”

3. You will be directed to a page showing all phones that are associated with you. Scroll down and click on the + sign towards the bottom of the page under “Additional Phones.”

4. This will launch the “Add a New Additional Phone” window. In the “Phone Number or URI*” section, enter 9 for an outside line and the 10 digit phone number that you wish to ring when your extension is called. In the “Description” field, enter your first and last name and denote whether this is a mobile or home number. Next, select the checkbox next to Enable Single Number Reach. This will take a few seconds as it registers your new phone. After the addition is completed, select the “Enable Move to Mobile” checkbox. The checkbox next to “Enable Single Number Reach” and “Enable Move to Mobile” should be checked as noted below. Do not click Save yet.

5. At the bottom of the “Add a New Additional Phone” window, select the “Advance Call timing” option in blue. This will open the “Advance call timing” window. In the top field, you can edit how many seconds the system should wait before dialing your new remote phone when your extension is called. Please set this number to 0 (zero). The next field: “Prevent this call from going straight to this phones voicemail by” will set a delay so the system can detect when a call goes straight to voicemail when your extension is called. Please replace the 1.5 with 3.0 in this box. The final field “Stop ringing this phone” controls how long the system will ring your remote phone before pulling the call back. This is to ensure that your remote phone voicemail does not answer the call. Instead, the phone system will route the caller back into your Gettysburg College voicemail box. This ensures you will only need to monitor one mailbox and that you continue to get voicemails sent to your Gettysburg College email address. You can leave 19.0 in this box. Now, select the Save button.

6. Next, select the Save button on the Add a New Additional Phone window. You should now see your new remote phone listed under the Additional Phones section of the main My Phones screen.