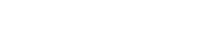The H drive is space on the college’s network where employees can store files.
Mapping a Network Drive on a PC
- Open a File Explorer window from the taskbar or by clicking the Windows logo key + e on the keyboard.
- Right-click on This PC and choose Map Network Drive.
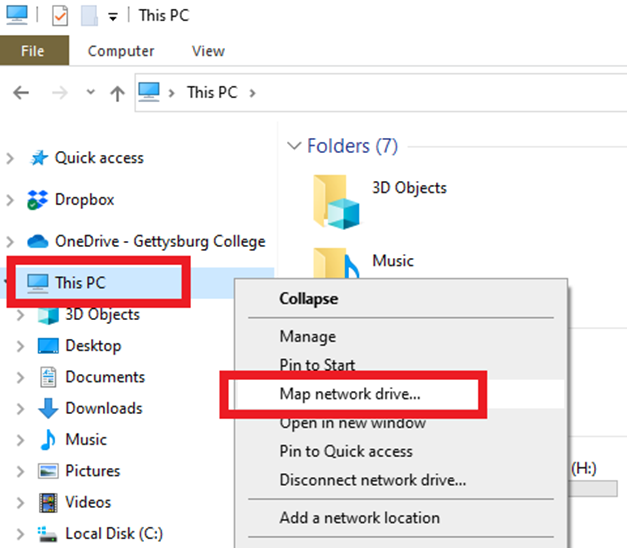
- From the Drive drop-down menu, select H.
- In the Folder field, enter the address for your network drive.
- For an academic H drive, type \\acadhomenas.cc.gettysburg.edu\username$
For example, if your username is jdoe, you would type \\acadhomenas.cc.gettysburg.edu\jdoe$
- For an administrative H drive, type \\adminhomenas.admin.gettysburg.edu\username$
For example, if your username is ssmith, type \\adminhomenas.admin.gettysburg.edu\ssmith$
- For an academic H drive, type \\acadhomenas.cc.gettysburg.edu\username$
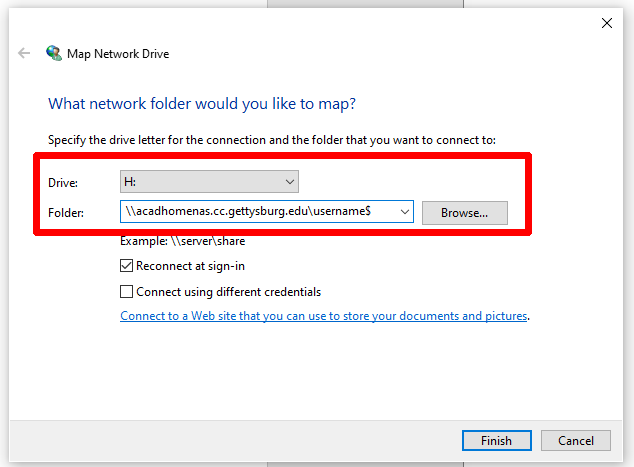
- Check the Reconnect at sign-in box so the drive will appear every time you logon to your computer.
- Click the Finish button.
Mapping a Network Drive on a Mac
- Open the Go menu and select Connect to Server.
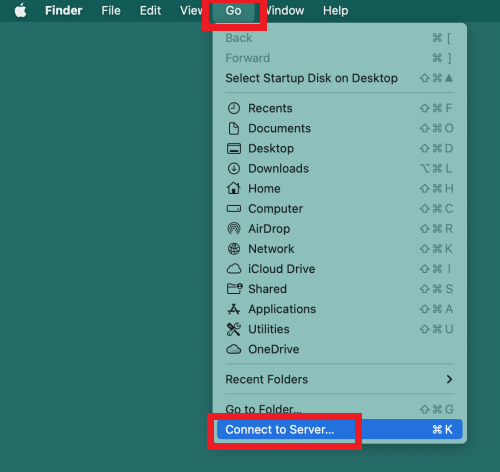
- For an academic H drive enter smb://acadhomenas.cc.gettysburg.edu/username$
For example, if your username is jdoe, you would type smb://acadhomenas.cc.gettysburg.edu\jdoe$
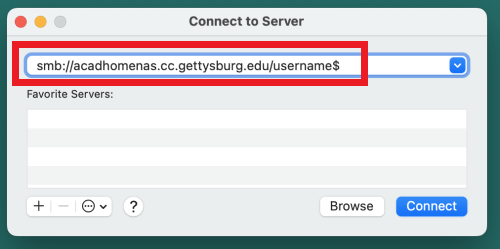
- For an administrative H drive type smb://adminhomenas.admin.gettysburg.edu/username$
For example, if your username is ssmith, type smb://adminhomenas.admin.gettysburg.edu/ssmith$
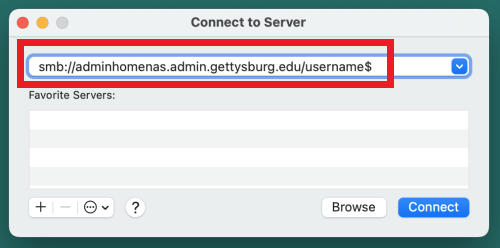
- Click the Connect Button.
- In the Attempting to connect to the server window that appears, click the Connect button.
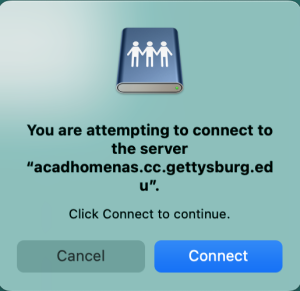
- Select the Registered User option.
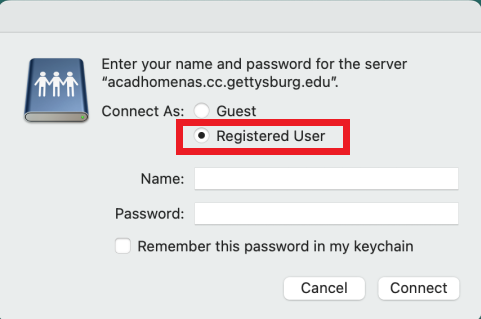
- In the Name and Password fields, enter your Gettysburg username and password.
- Click the Connect button.