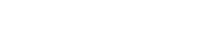Things to Consider When Using Teams Instead of Zoom
- Unless you create a reoccurring meeting, each Teams meeting has a unique link and ID that you must send to someone so they can join.
This is different from Zoom where many people use their static Personal Zoom IDs when scheduling all of their Zoom meetings. - IT recommends scheduling Teams meetings in the Calendar view in Teams or Outlook.
While you will see the “Meet Now” and “Schedule a Teams meeting” options inside specific channels or chat windows in Teams, creating a meeting from these specific areas will invite all Teams members with access to that location by default. This may or may not be what you want. - When joining a Teams meeting be sure to log in, if prompted.
If you bypass the sign in process when you join a Teams meeting, you will be listed as “unverified” and may not have access to certain meeting features.
Schedule a Teams Meeting Using the Outlook Application on a PC
- Open Outlook and select the Calendar view.
- Click the Teams Meeting Button.
- Select Schedule Meeting from the drop-down menu.
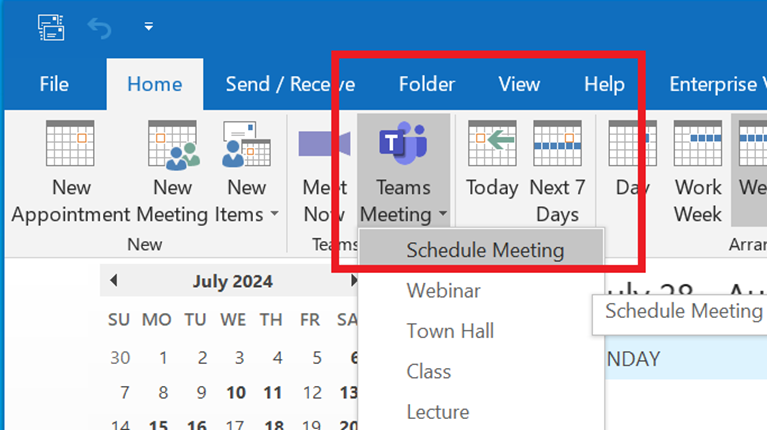
- Enter a name for your meeting in the Subject field.
- Use the To field to select the people you wish to invite to a meeting.
- Select a Start and End time for the meeting.
- Click the Meeting Options button in the Outlook ribbon to change settings such as:
- Who can bypass the lobby or waiting room when entering the meeting
- Who can use the Chat
- Who can share their screen
- Who can record
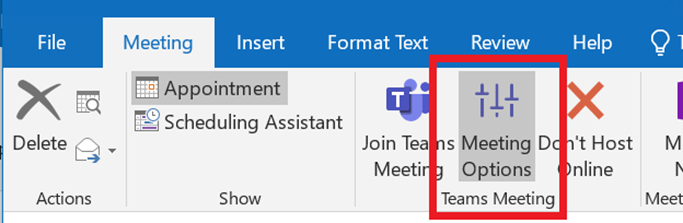
- Be sure to click the Save button at the bottom of the Meeting Options window to apply any changes that you make.
- If you wish to access more meeting options, such as the Recording and transcript features, click the For Organizers: Meet Options link in the meeting message body. (In some cases, you may need to Ctrl click the link to open.) This will open your default web browser, ask you to log into Microsoft 365, and open the Teams meeting options window in a browser.
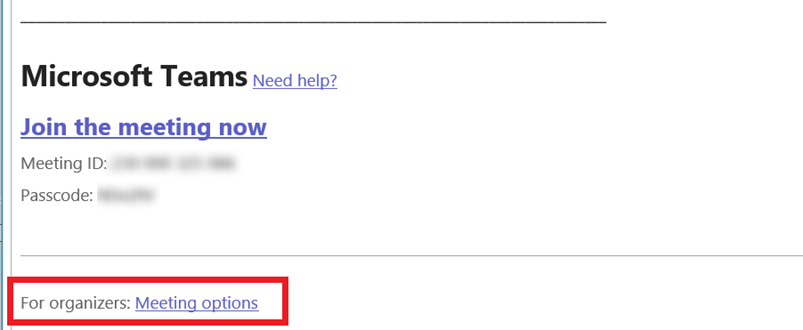
- If you make any changes on this screen be sure to scroll down to the bottom of the window and click the Save button.
- Click the Send button.
- To join the meeting, click on the meeting in the Calendar and click the Join meeting now button.
- If prompted, always sign in to avoid being listed as an “unverified” user.
Using the Meet Now Button in the Outlook Application on a PC
- Open Outlook and select the Calendar view.
- Click the Meet Now Button.
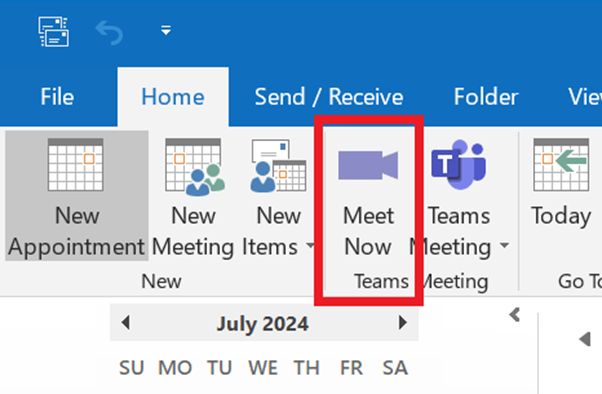
- Choose your video and audio options and click the Join Now button.
- If you just want to send someone the meeting link:
- Click the People button.
- Click the Share Invite button.
- Select Copy meeting link.
- If you want to send someone an email that includes both the link as well as the Meeting ID and password:
- Click the More Actions button and select Meeting info.
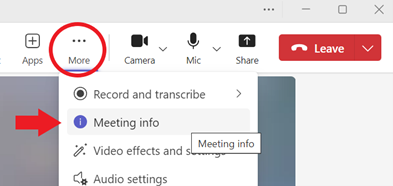
- Click the Copy join info button.
- Paste the meeting information into an email message.
- Recipients will receive an email with a Join the meeting now link as well as the meeting ID number and passcode.
- While recipients can join the meeting without signing into Teams, it is always best to sign in to avoid being listed as an “unverified” user.
- Click the More Actions button and select Meeting info.
Schedule a Teams Meeting Using the Outlook Application on a Mac
Unless you are using Outlook 365 for Mac, you will not see a “Teams Meeting” or “Meet Now” button. You can, however, still schedule meetings from the Outlook client on the Mac.
- Open Outlook and select the Calendar view.
- Click the New Event button.
- Slide the Teams Meeting toggle to the “on” position.
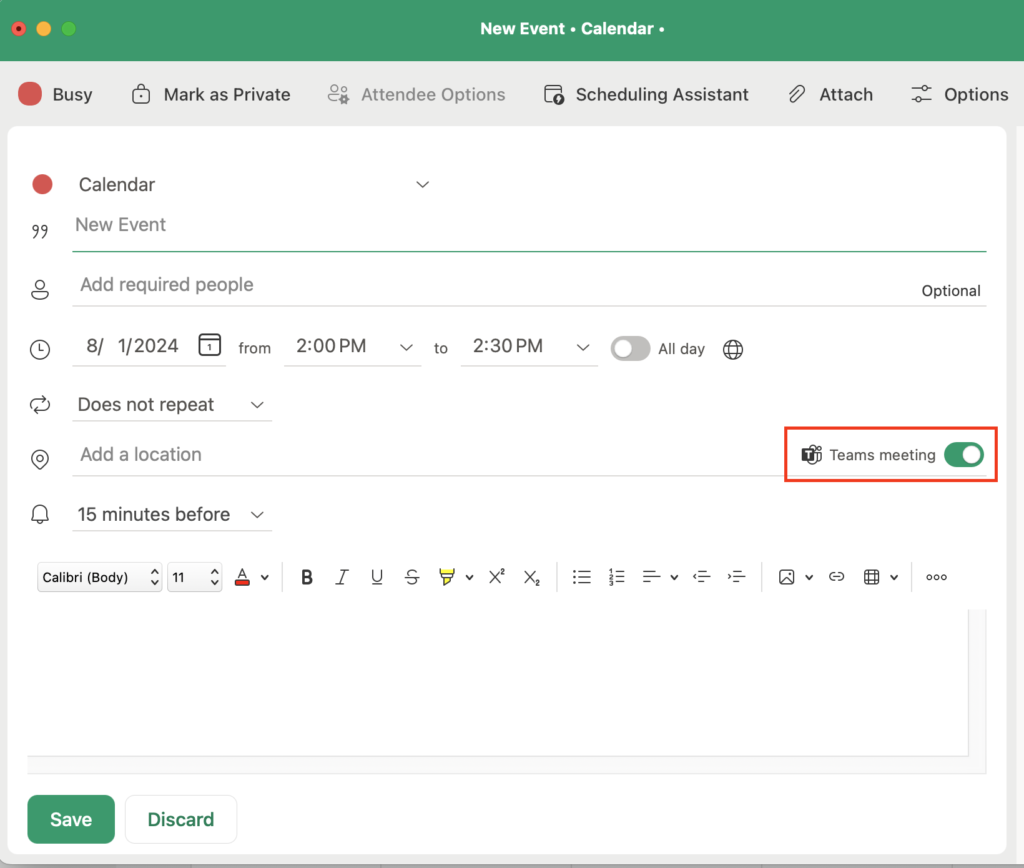
- Enter a name for the meeting in the New Event field.
- Begin typing the name of meeting attendees in the Add required people field and select their names from the list of Gettysburg College members. You can also add the email addresses of people outside the college in this field.
- Set the time and date of the meeting.
- Click the Send or Save button to add the meeting to your calendar.
- To adjust the meeting settings, such as who can bypass the meeting lobby when entering the meeting and if the meeting will be recorded automatically, double-click the meeting in your Outlook calendar.
- Scroll to the bottom of the meeting message area and click the Meeting options link. The link should open a Teams Meeting options window in your web browser. (If the link doesn’t open, try Command-clicking the link to open it.)
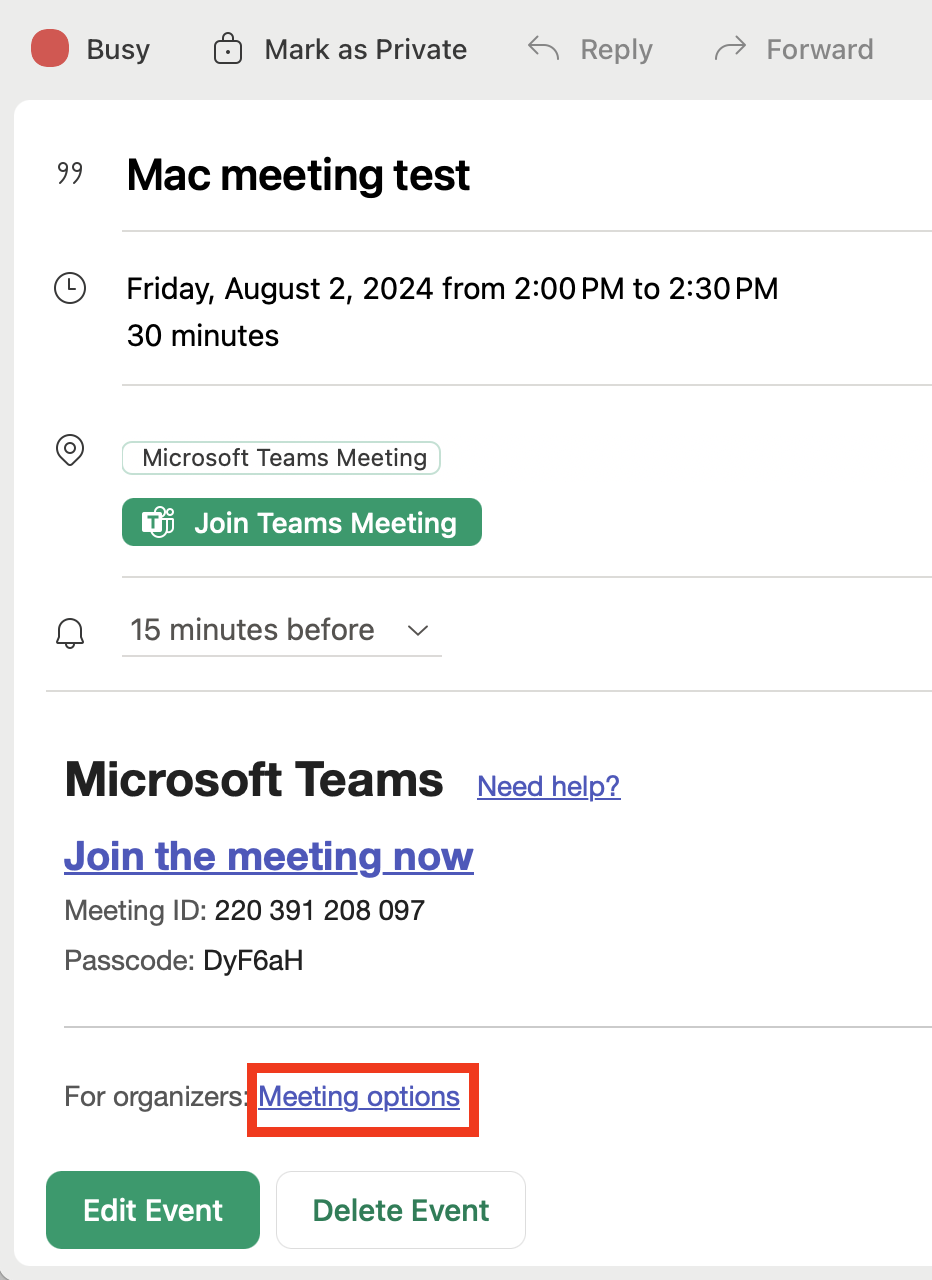
- Make lobby and recording changes on this screen and then scroll down to the bottom of the window and click the Save button.
- To join the meeting, click on the meeting in the Calendar and click the Join teams meeting button.
- If prompted, always sign in to avoid being listed as an “unverified” user.
Schedule a Teams Meeting Using Outlook 365 (online version)
Unlike the Outlook application for a PC, Outlook 365 (the online version accessed via a browser) does not have a “Teams Meeting” or “Meet Now” button. You can, however, still schedule Teams meetings from Outlook 365.
- Open Outlook 365 in a web browser and select the Calendar view.
- Click the New Event button.
- Slide the Teams Meeting toggle to the “on” position.
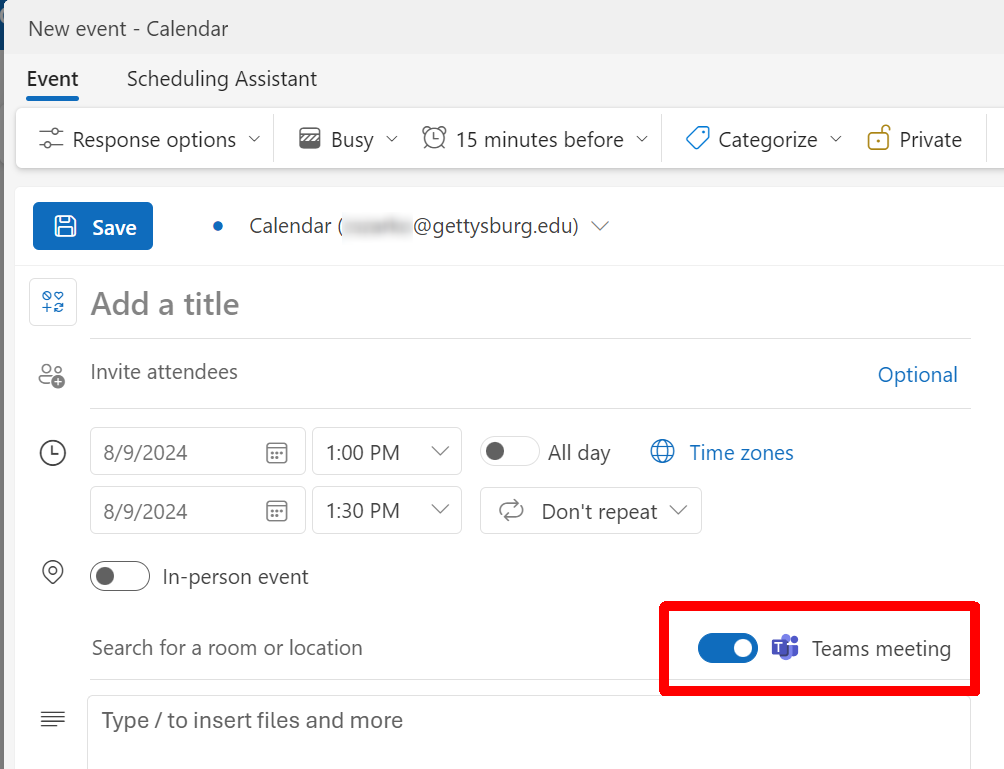
- Enter a name for the meeting in the Add a Title field.
- Begin typing the name of meeting attendees in the Invite attendees field and select their names from the list of Gettysburg College members. You can also add the email addresses of people outside the college in this field.
- Set the time and date of the meeting.
- Click the Send or Save button to add the meeting to your calendar.
- To adjust the meeting settings, such as who can bypass the meeting lobby when entering the meeting and if the meeting will be recorded automatically, double-click the meeting in your Outlook calendar.
- Scroll to the bottom of the meeting message area and click the Meeting options link. The link should open a Teams Meeting options window in a separate tab in your web browser.
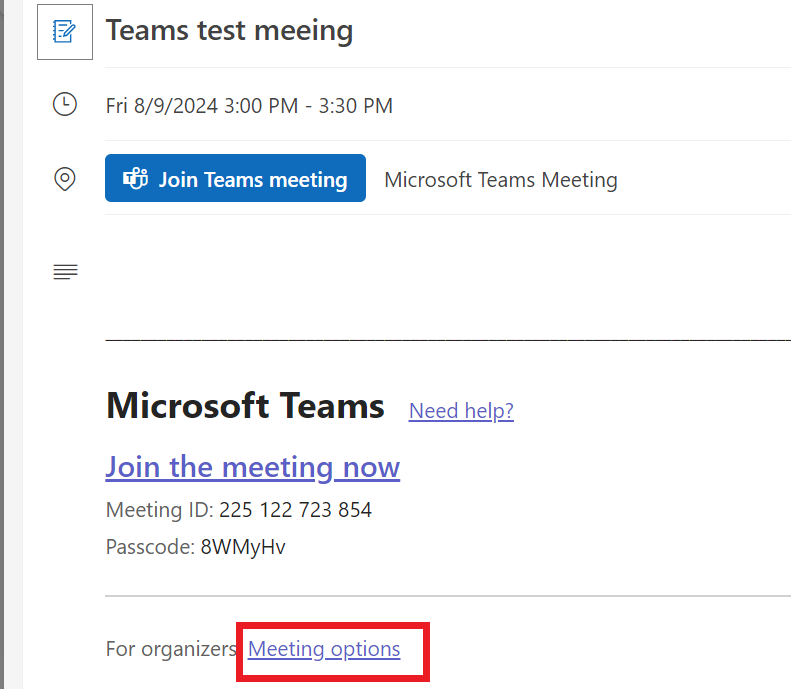
- Make lobby and recording changes on this screen and close the meeting options browser tab when finished.
- Close the Team Meeting window in Outlook 365.
- To join the meeting, click on the meeting in the Outlook 365 Calendar and click the Join button.
Schedule a Meeting Using the Teams Application
Microsoft has integrated the Outlook calendar into the Teams application, allowing users to schedule and open online meetings from within Teams, itself.
- Open Teams by either logging into Microsoft 365 and selecting it from the Application list or by opening the client installed on your computer. (See How to Access and Download Teams for more information about opening Teams).
- Click the Calendar button.
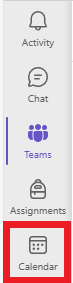
Don’t see the Calendar button in Teams?
If you don’t see the Calendar button in the the menu bar when you open Teams, click the View More Apps button and select Calendar.
- Click the New meeting button.
- Enter a name for the meeting in the Add Title field.
- Begin typing the name of meeting attendees in the Add required attendees field and select their names from the list of Gettysburg College members. You can also add the email addresses of people outside the college in this field.
- Set the time and date of the meeting.
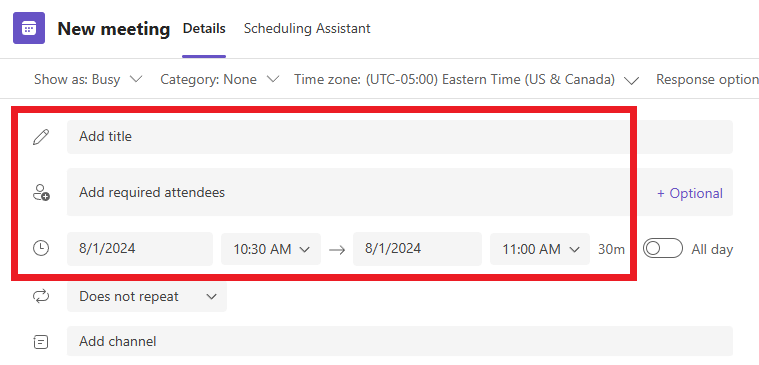
- Click the Options gear button to reveal or hide the meeting options pane.
- Select who can bypass the lobby or waiting room when entering the meeting as well as if you want to record the meeting automatically.
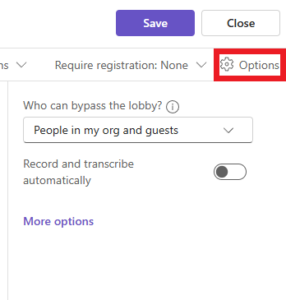
- Click the Save button.
- The meeting now appears on your Calendar in both Teams and in Outlook.
- To join the meeting, click on the meeting in the Calendar and click the Join button.